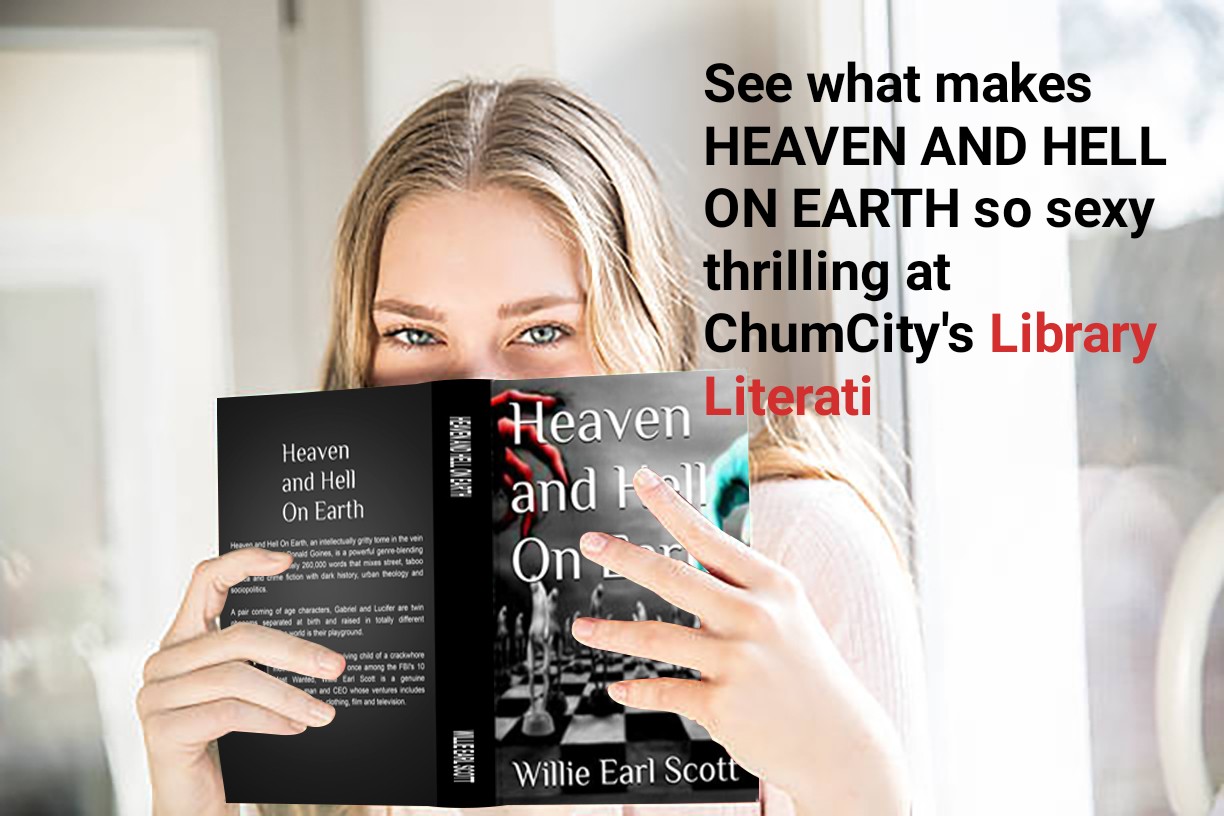
"Apple Intelligence" tools are a growing part of the iPhone experience. But you can choose to opt out of them if needed. Illustration:Jianan Liu/HuffPost; Photo:Getty Images
If you are an iPhone user, you have been hearing a lot about the AI-powered “Apple Intelligence” tools.
Available on iOS 18.1, iPadOS 18.1, or macOS Sequoia 15.1 or later versions, the latest updates include ChatGPT integration, the “Image Playground” that creates images from your text descriptions, notification summaries of messages, and “Visual Intelligence” that lets you learn about objects and places by pointing your iPhone’s camera at them.
But if you’re not a fan of Apple Intelligence features, you may be in the majority. In a recent survey of 1,000 people by tech trade-in site SellCell, 73% of Apple Intelligence users said they found the features to be either “not very valuable” or “add little to no value” to their smartphone experience. (Ouch.)
Unfortunately for the haters, Apple Intelligence is a growing part of the iPhone experience ― and quite literally in the case of storage.
In December, Apple updated its website to note that Apple Intelligence now requires at least 7 gigabytes of storage to maintain the features, as opposed to the 4 gigabytes of storage the tools originally required to work.
And soon, Apple Intelligence will be a default setting. Right now, Apple Intelligence is not turned on automatically. But 9to5Mac reported that starting with iOS 18.3, which is set to be released in the coming days, Apple will automatically enable Apple Intelligence in iPhones, according to Apple’s beta release notes.
In other words, you will have to actively choose to opt out once you do this new update.
For many, that storage is valuable. Most of us don’t want to delete photos or take the time to go through the thousands of screenshots we’ve taken over the years. Or perhaps we don’t want to off-load some of our favorite apps in favor of making room for new images or texts.
If you have already been using Apple Intelligence, you can see for yourself how much storage it takes up on your iPhone. Go to “settings,” then “general.” Select “iPhone storage,” and then select “iOS.” From there, you can see how many gigabytes Apple Intelligence is eating up on your device.
If you are dismayed by the number you see, you still have a way to opt out and free up your storage if you have an older iPhone where every gigabyte counts.
To turn off Apple Intelligence on your iOS devices:
1. Go to “settings” on your iPhone or iPad, or “system settings” on your Mac.
2. Go to “general” and select “storage.”
3. Toggle off Apple Intelligence.
You can toggle out of all Apple Intelligence features in "settings." iPhone / HuffPost
How To Free Up Storage Without Disabling Apple Intelligence
Maybe you do love those notification summaries and the “Clean Up” tool and want to keep using them. There are other ways to get back storage on your iPhone without turning off Apple Intelligence. Here are two ways:
Buy More Storage
This is not the free option, but buying an iPhone with more standard storage capabilities is one way to escape the headache of every iOS update taking up more valuable real estate on your device. The iPhone Pro models, for example, have the most storage space with 1 terabyte, which is helpful if you are a gamer or creator with video needs.
Also, if you already have an iPhone and want to keep more photos and files on your device, buying the iCloud+ premium subscription will expand your iCloud service and storage capabilities.
Delete Large Attachments
This is the free option if you want to clear up storage fast. Go to “settings,” then “general,” then “iPhone storage.” There you will see exactly the percentage of storage that your applications, photos, music, messages and iOS take up.
Scroll down and see what your iPhone advises you do under “recommendations.” My own iPhone, for example, suggested that I review large attachments from videos so that I could save up to 45 gigabytes. Once I selected to view the attachments, I could quickly select “edit” to click which old videos I wanted to delete.
Ultimately, freeing up space on your device can be tedious, but the storage capabilities on your iPhone can be the difference between a phone that functions well and one that feels slower than ever.

 4 days ago
1
4 days ago
1








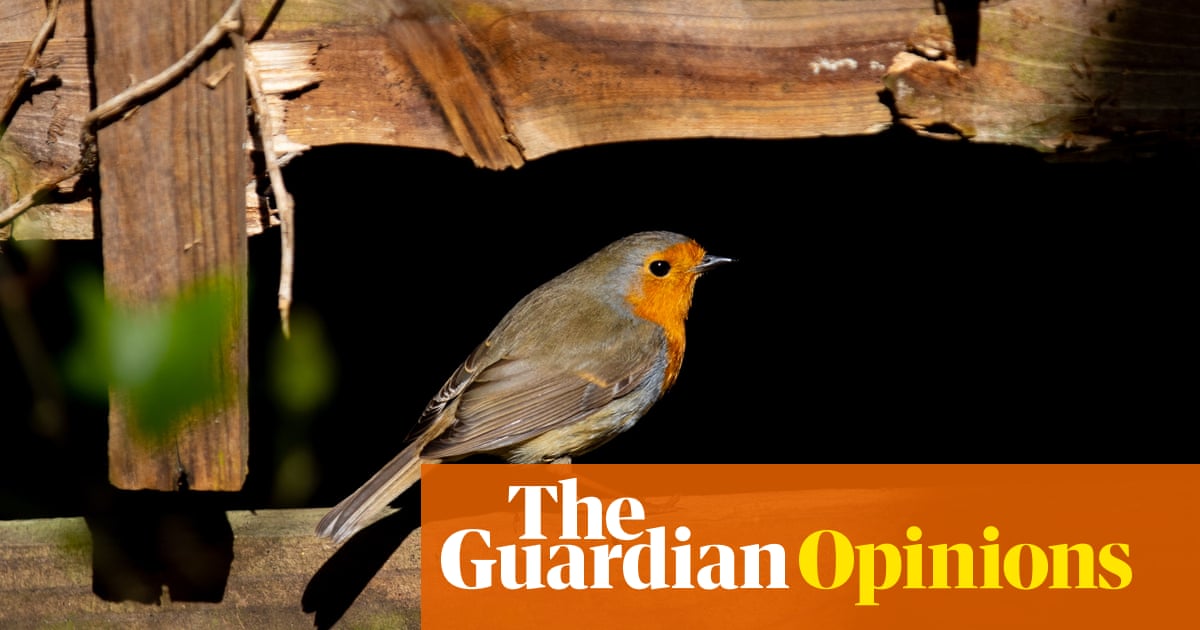


 English (US)
English (US)